Membuat Efek Foto Vintage dengan Photoshop
Efek Vintage biasanya digunakan untuk memberikan foto jenis tertentu merasa, dan dengan kombinasi dari foto yang tepat dan efek yang tepat hasilnya bisa sangat baik.
Dalam tutorial ini kita akan menerapkan efek gaya vintage halus untuk foto dengan menambahkan hanya beberapa penyesuaian lapisan di Photoshop. Saya mempraktikan tutorial dengan foto Jennifer Lawrence.

Untuk menciptakan efek vintage yang kita akan menggunakanPhotoshop’s adjustment layers. Dengan melakukan cara ini kita akan meninggalkan foto asli tersentuh. Jadi untuk memulai, buka foto di Photoshop dan melihat ke palet layer.
Di bagian bawah palet layer Anda akan melihat sebuah ikon untuk membuat lapisan penyesuaian baru.

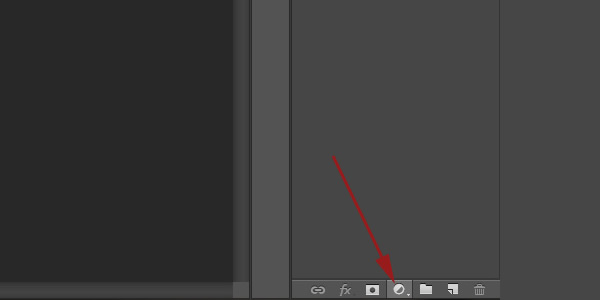
Klik ikon tersebut dan pilih "curve" dari menu yang muncul. Kemudian pilih "merah" dari dropdown untuk kurva properti.
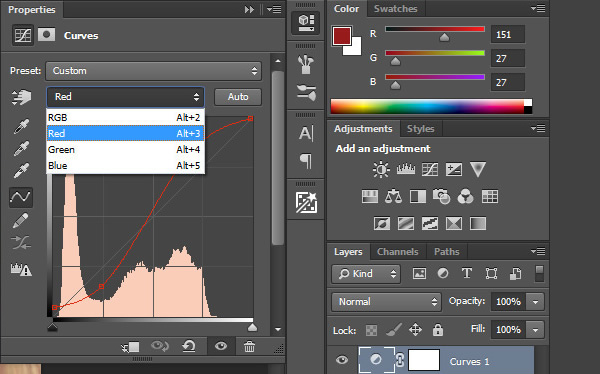
Terapkan kurva S yang tampak seperti gambar berikut.
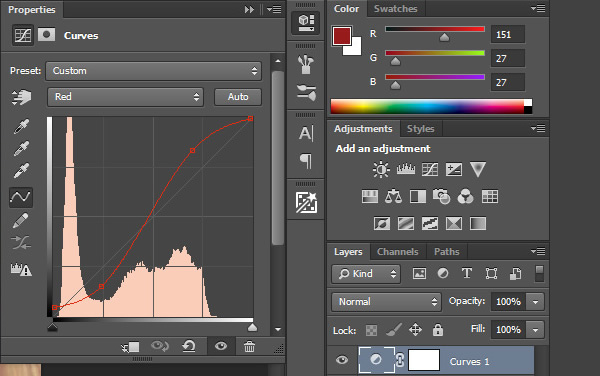
Berikutnya, pilih "hijau" dari dropdown dan menerapkan berikut.
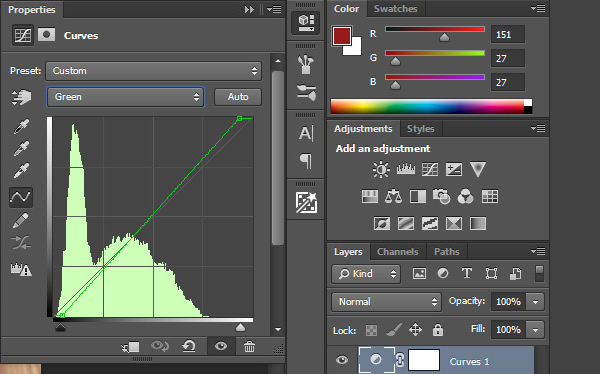
Kami meninggalkan sebagai garis lurus, hanya mengubah titik akhir sedikit. Berikutnya, pilih "biru" dari dropdown dan menerapkan kurva mirip dengan yang ditunjukkan di bawah ini.
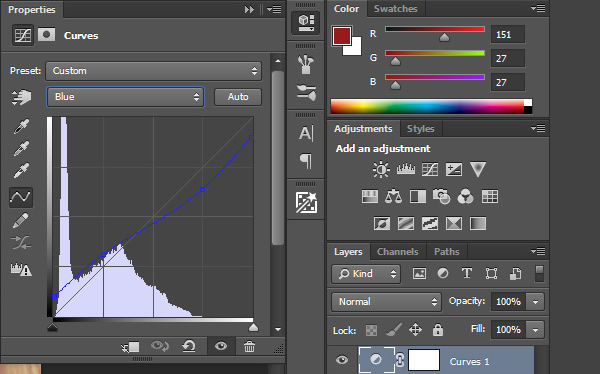
Berikutnya, pilih "RGB" dari dropdown. Kami akan meningkatkan bayangan dan menurunkan highlights menjadi membuat perubahan ini di tepi (kurva RGB adalah yang ditunjukkan di bawah putih).
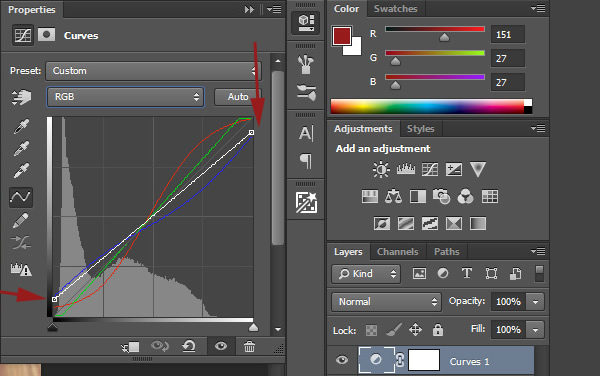
Kurva RGB dampak semua warna. Pada titik ini foto sekarang terlihat seperti ini.

Sekarang, klik pada ikon di bagian bawah palet layer untuk menambahkan lapisan penyesuaian baru, dan kali ini pilih "Photograph Filter". Dari dropdown, pilih Sepia. Aku akan meninggalkan obscurity pada 25%, tetapi jika Anda bekerja dengan foto yang berbeda Anda mungkin ingin bermain dengan nomor ini.
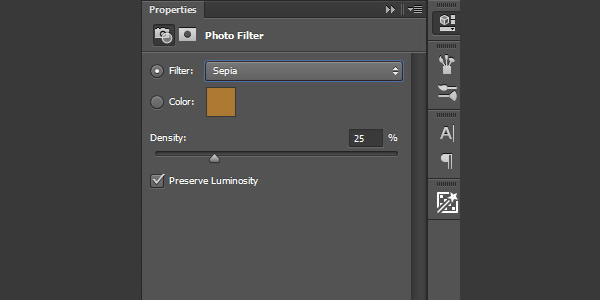
Selanjutnya, klik ikon untuk menambahkan adjustment layer, dan kali ini pilih "curve" lagi. Pada lapisan ini curve adjustment kedua kita hanya akan bekerja dengan kurva RGB, sehingga Anda tidak akan memilih merah, hijau, atau biru dari dropdown. Terapkan "S" kurva untuk kurva RGB.
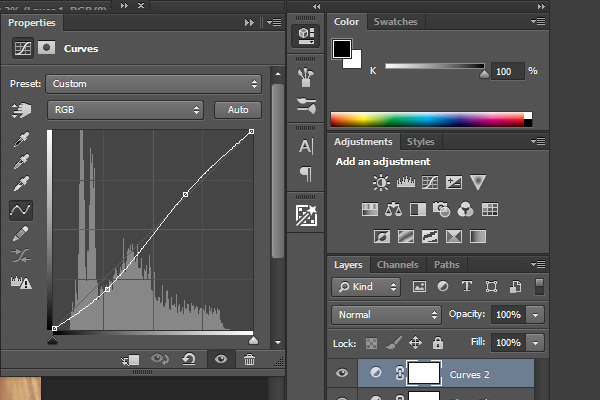
curves adjustment layer ini akan menambahkan beberapa kontras gelap bayangan dan sedikit keringanan highlights. Foto sekarang terlihat seperti ini.
Berikut hasil sebelum dan sesudah



ConversionConversion EmoticonEmoticon